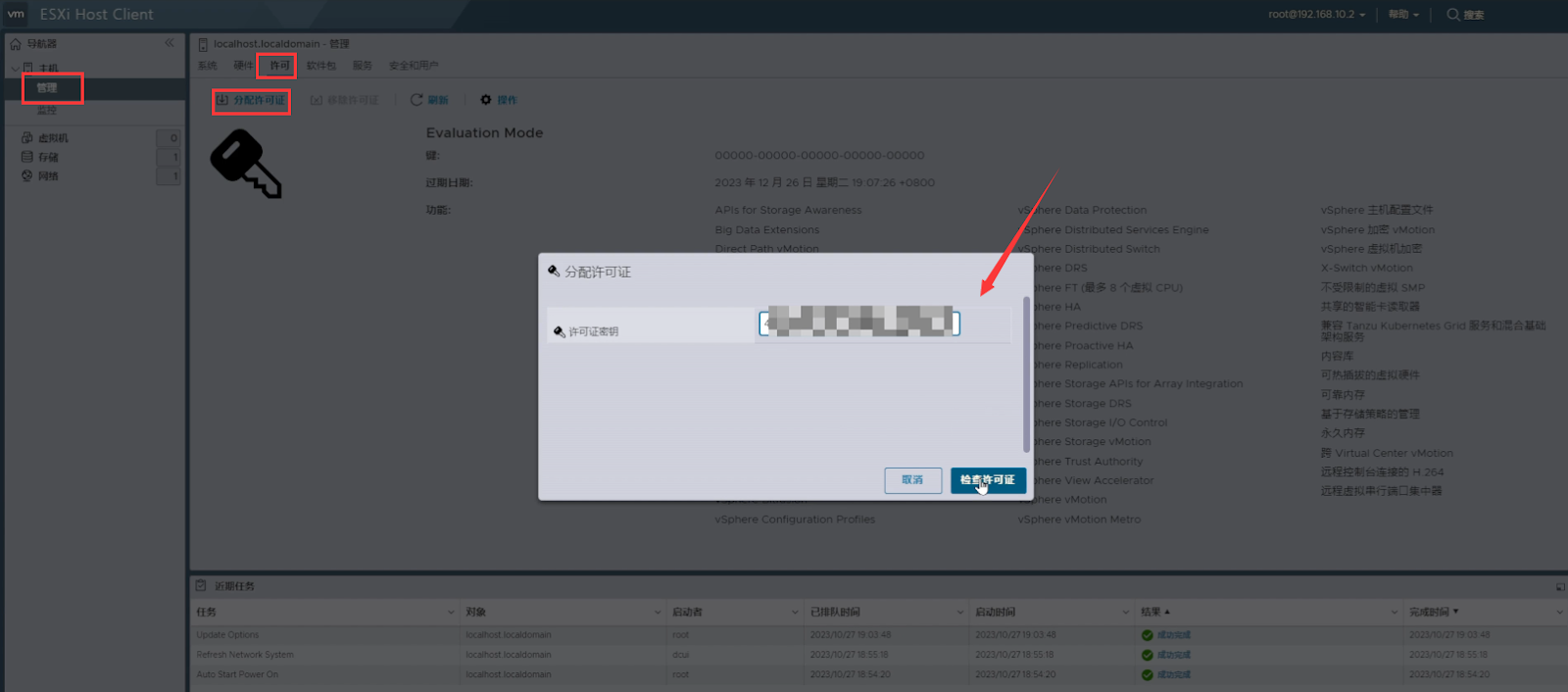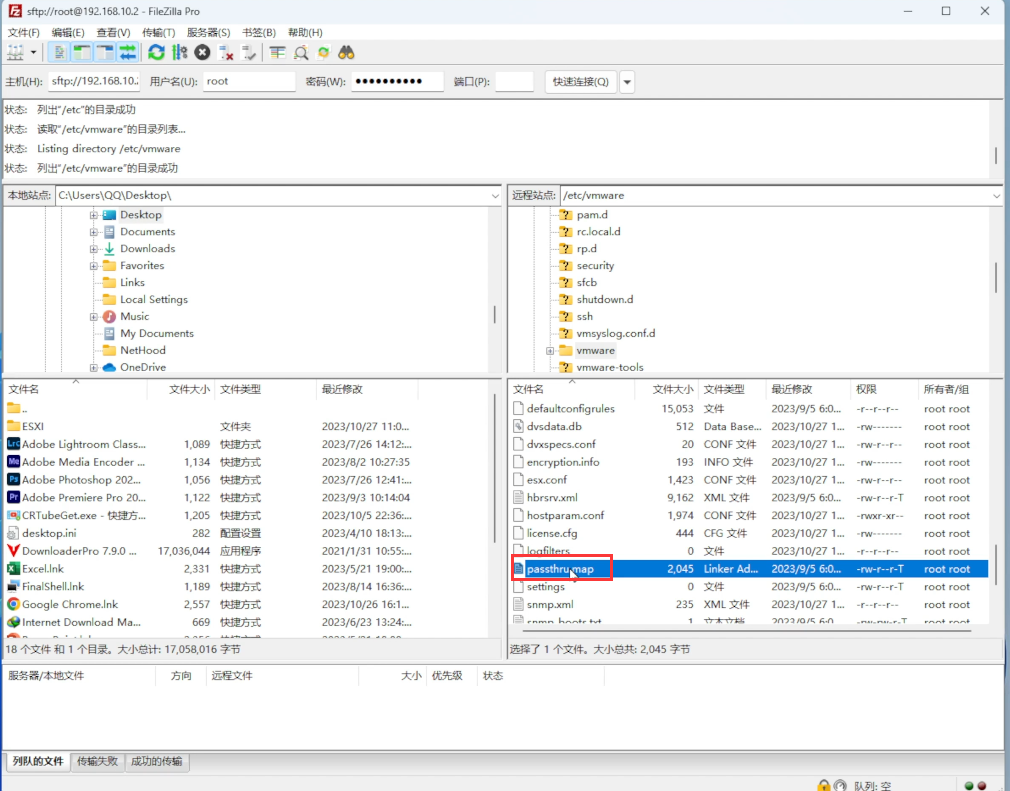一,前言
今天来分享一下,如何在家用电脑上,安装ESXI,安装前我们先要来了解一下,我们的电脑硬件,是否符合安装ESXI软件。这里我们可以打开vm官网:点击进入,接下来我们主要来查询一下,我们的网卡,是否支持!
要是查询不到,又想要安装呢?那怎么解决,
有两种方法:
第一种,直接更换所支持的网卡。
第二种,在这里查看,是否能找到第三方的驱动:点击进入,
一般家用电脑的网卡,用的基本上是瑞昱的网卡,也就俗称的螃蟹网卡。要是再这里都没办法找到驱动,那你只能用更换网卡了,如果可以找到,你可以在这里下载驱动,点击打开网卡型号,往下拉,查看一下支持ESXI哪些版本。然后再进行封装,或者下载别人封装好的。具体怎么封装,方法有很多,大家可以网上搜索一下,有很多教程。这里就不讲解了,我这里网卡刚好支持8.0版本,接下来就给大家演示如何进行安装。不管你是要安装哪个版本的ESXI,方法都差不多,有需要的可以往下看。
二,准备工作
1,ESXI系统镜像
2,U盘启动工具
3,FTP管理工具
三,安装步骤
文字版安装教程:
1,制作启动U盘
2,BIOS设置
开启硬件虚拟化,如果你的CPU是英特尔的,就开启VT-X,有的主板是VT-D,AMD的主板是AMD RVI,选择ENABLED,设置从U盘启动,然后记得保存。不同电脑,位置和名称会不同,请自己查阅相关信息。
3,开始安装
插入做好的U盘,开机,进入到U盘后,选择esxi镜像然后回车,然会系统会进行自动加载,这个过程时间有点长,耐心等待完成,为了节省大家时间,我会快进。加载完成后,我们就要开始进行安装了,按住ESC键是取消,ENTER键是继续,这里我们按enter键
这里是要我们接受关协议,按【F11】,表示同意!
现在开始搜索我们的硬盘信息
显示有一块硬盘,和我们插入的U盘,我们要选择安装到硬盘上。
硬盘里要是有数据,他会提示是否进行格式化,我们选择【enter ok】
直接按enter键继续
接下来设置登录密码,要求包含大小写字母,特殊符号和数字,第一行输入好后,按住键盘上的下移键,切换到下面,然后输入重复的密码。输入好后,按下键盘的【enter】键
直接按【F11】键进行安装,接下来的过程也需要几分钟,我们休息一下。
安装结束后,我们按下ENTER键,会进入重启,我们要快速拔下U盘,不然又会再次进入到U盘。
4,设置管理后台
出现此界面,说明esxi已经安装完了,接下来,我们要进行设置,才能访问后台。用一根网线,连接上路由器,按【F2】,进行登录
输入密码,然后按ENTER键
进来后,选择第三项
然后选择第一项,设置网口
进来后,这里会列出我们所有的网口,你想设置哪个端口作为管理端口,就把网线插入那个端口,后面会显示状态,我们通过上下键,选择后按下空格键,然后按下ESC键.
接下来,要设置Ip地址,选择第三项回车
这里默认的第二项,是动态获取IP地址,我们要选择第三项,设置成静态IP地址,方便我们后续管理。向下键,移动到第三项,空格选中,输入你想要设置的静态IP:192.168.10.2,子网掩码:255.255.255.0 ,网关:192.168.10.1
5,登录后台
设置好后,我们用一台电脑进行访问,浏览器打开我们刚刚设置好的IP地址。
6,ESXI激活
7,网卡直通
8,硬盘直通
在后台先开启SSH服务,打开FTP管理工具,找到etc/vmware/passthru.map文件,下载下来。然后用记事本打开,在最后一行,添加需要直通硬盘的供应商ID,和设备ID,然后保存,重新上传覆盖。
接着回到ESXI后台,找到硬盘直接切换直通,最后重新引导就可以了。